Usage
This guide will walk through the basic use of the installer. At startup, it can differ in some operational systems. In the rest, the procedures will be similar.
Main Menu¶
When executing the Krux-Installer, you will be presented with a menu of 4 enabled buttons and two disabled buttons:

-
Enabled buttons:
-
Version: select a firmware version; -
Device: select a supported device for the selected version; -
Settings: change some application settings; -
About: just show some information about the application.
-
-
Disabled buttons:
-
Flash firmware: This button will start the flash firmware procedure;- It will be enabled when user select both version and device;
-
Wipe device: This button will start the wipe device procedure.- It will be enabled when user select the device.
-
Kivy Fatal Error - OpenGL¶
Our latest version uses Kivy and requires at least OpenGL version 2.0, if you encounter this error, try installing the OpenCL™, OpenGL®, and Vulkan® Compatibility Pack from Microsoft.

Select version¶
At startup, the application will setup it to the latest one, krux-v25.10.1. But you can select
even a beta release or older versions:

-
Click in the button that show the text
Version: krux-v25.10.1; -
To select a beta release, click on button that show the text
odudex/krux_binaries; -
To select an older version, click on button that show the text
Old versions;
Beta release¶
After choose odudex/krux_binaries, you'll be warned with a message:

Older versions¶
- We put this option in case you have any interest in the history of firmware development;

-
Each version supports one device or the other;
-
For example: the version
v22.03.0has support only form5stickv.
Settings¶
Krux-Installer will give to you some freedom of choices for:
-
Krux-Installer settings;
-
General settings;
Krux-Installer specific settings¶
Here you can configure some of the specifics of krux firmare, like:

-
Where you'll save downloaded assets;
-
The flash baudrate
-
The natural language that will be used in the application (system locale).
Flash baudrate¶
The flash baudrate is how quickly the firmware will be written to the device.

Use one of the following (m5StickV doesn't support 2000000): 9600, 19200, 28800, 38400, 57600, 76800, 115200, 230400, 460800, 576000, 921600, 1500000, 2000000.
System locale¶
At startup, Krux-Installer recognize the locale used in your system. If your language isn't supported, it will defaults to en_US.

Select Device¶
Everytime you select a new version, you'll see that the device button will be
reseted to Device: select a new one state. Once a version is selected you can choose a device
on which the firmware will be written.
First, select the device we want to flash. After that the menu will shown three items:

Note that some devices may be disabled if they are not supported by the chosen version
Flash device¶
Once you choose the device and version, it enables the "flash device" button. It will start an automatic process of:
-
For official firmware's releases:
-
Warning;
-
Download;
-
Verification:
-
Unzip the correct firmware;
-
Flash:
-
The flash itself via USB;
-
Air-gapped update via SD card;
-
-
-
For beta releases:
-
Download asset;
-
The flash itself;
-
Warning¶
If you already downloaded assets, you'll be warned about this and will be offered the possibility to download again or continue without downloading:

Download¶
Krux-Installer download can download four assets for official releases or one for beta releases.
Official releases¶
-
A
zipfile containing all firmwares for each device; -
Download a
zip.sha256.txtfile containing azip's digital fingerprint; -
Download a
zip.sigfile containing azip's digital signature; -
Download the
selfcustody.pemfile containing a public key certificate, signed byodudex;

Beta releases¶
- A
kfpkgfile containing the specific firmware for choosen device;
Verification¶
-
Integrity verification compares the computed hash of
zipagainst thei providedzip.sha256.txt; -
Authenticity verification check if the
zipfile was really signed byodudex, using thezip.sigandselfcustody.pem.

Unzip¶
Now you will be able to select if you do a flash process or need to do an airgap process:

Click on Flash with to install via USB or Air-gapped update with to perform upgrades via an SD card.
Flash with¶
When flash starts, it will warn you to not disconnect the device until the process is complete. You'll be able to see the flash progress:

⚠️ TIP: You must connect and turn on your device before click extract and flashing starts!.
As well a done icon:

⚠️ TIP: When the flashing process completes, you should see the Krux logo:
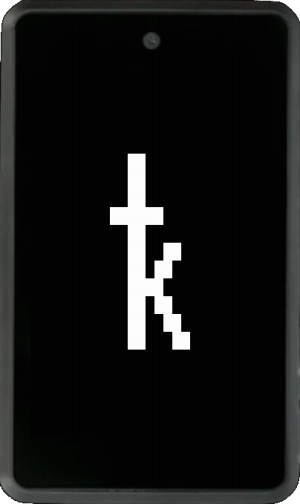
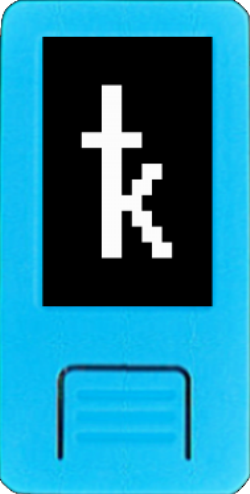
If it doesn't, try turning your device off and on by holding down the power button for six seconds.
Congrats, you're now running Krux!
Error flashing¶
On Windows, you may encounter the flash failed error when trying to flash Yahboom or WonderMV using Krux-Installer. This means that Windows could not find the driver to communicate with the device via USB (an unrecognized USB Serial will be listed in Device Manager -> Other devices). To fix this, download and install the CH340/341 driver (a USB-SERIAL CH340 will be listed in Device Manager -> Ports (COM & LPT)).
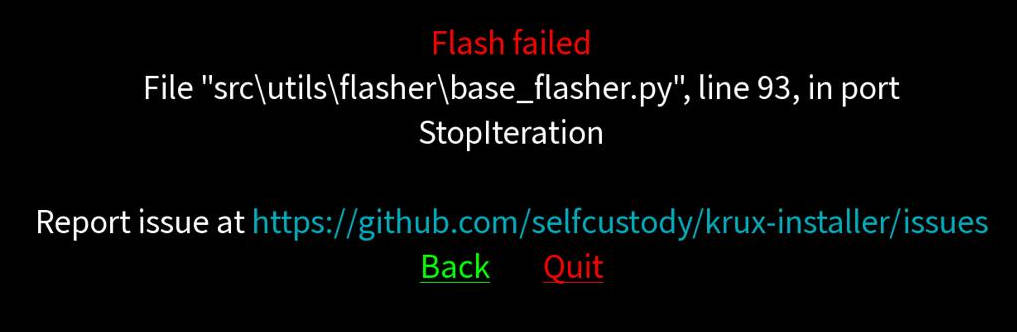
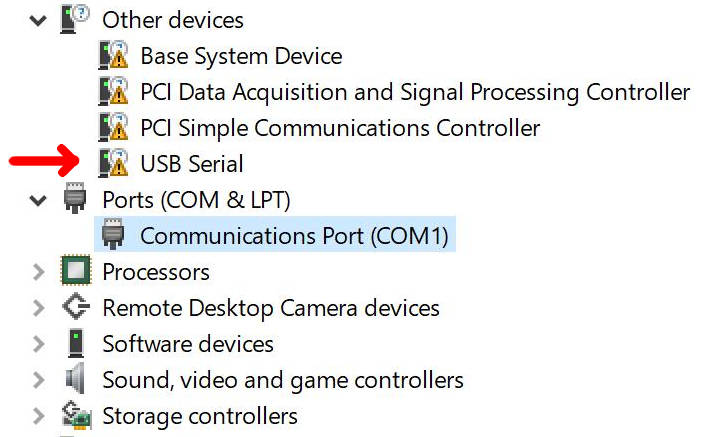
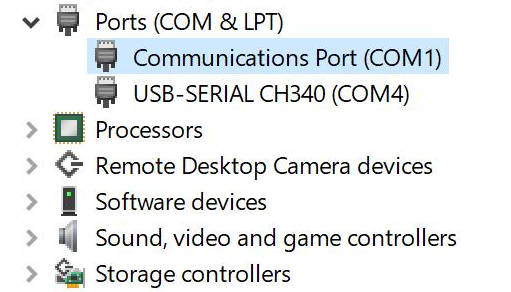
Air-gapped update with¶
Once you've installed the initial firmware on your device via USB, you can perform further firmware upgrades via SD card to keep the device airgapped.

⚠️ Click on "Air-gapped update with"
Once the firmware.bin and firmware.bin.sig are extracted, you'll see a warning message.

Insert the SD card and click 'Proceed' to allow the installer to detect it.

⚠️ If a single SD card is inserted, the screen will display a large button. If multiple removable drives are detected, both SD cards and other drives will be listed.
Select the desired removable drive to copy both firmware.bin and firmware.bin.sig. The first is the Krux firmware, and the second is a signature file that verifies the firmware’s integrity and authenticity.
Now you can compare the firmware's hash computed by installer with the firmware's hash computed by the device.

⚠️ Once files are copied, remove the SD card from computer, connect to device and compare the hashes
Wipe device¶
This is a two step process, Warning msg and Wipe process.
Warning¶
Before the wipe starts, it will show to you a message:

⚠️ TIP: It's useful when your device is not working or for security reasons. To use Krux again, you'll need to re-flash the firmware.
Wipe¶
Once the process starts, the screen will appear frozen and a spinner will keep moving.
When it's done, you can scroll down you will see a check icon.

⚠️ TIP: Do not unplug or poweroff your device or computer. Wait until the process finishes.
Tips¶
Multilingual support¶
Prefer a different language? Krux has support for multiple languages. Once at the start screen, go to Settings, followed by Locale, and select the locale you wish to use.
Upgrade via microSD card¶
Once you've installed the initial firmware on your device via USB, you can either continue updating the device by flashing or you can perform further upgrades via microSD card to keep the device airgapped.